1. 컴퓨터에 JDK 설치되어 있는지 확인하기
window + R 키를 누르면 실행 메뉴가 뜬다.
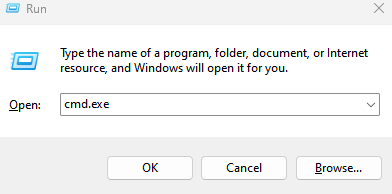
cmd.exe 를 입력하고 'OK' 버튼을 클릭한다.

(1) java -version
(2) javac -version
을 입력했을 때 자바 버전이 뜬다면, 이미 컴퓨터에 JDK가 설치되어 있는 것이다.
위의 사진과 같이 'java를 찾을 수 없다' 라고 뜬다면, 아래의 순서대로 설치를 진행한다.
2. Oracle 에서 JDK 다운받기
Google에서 jdk download를 검색한다.
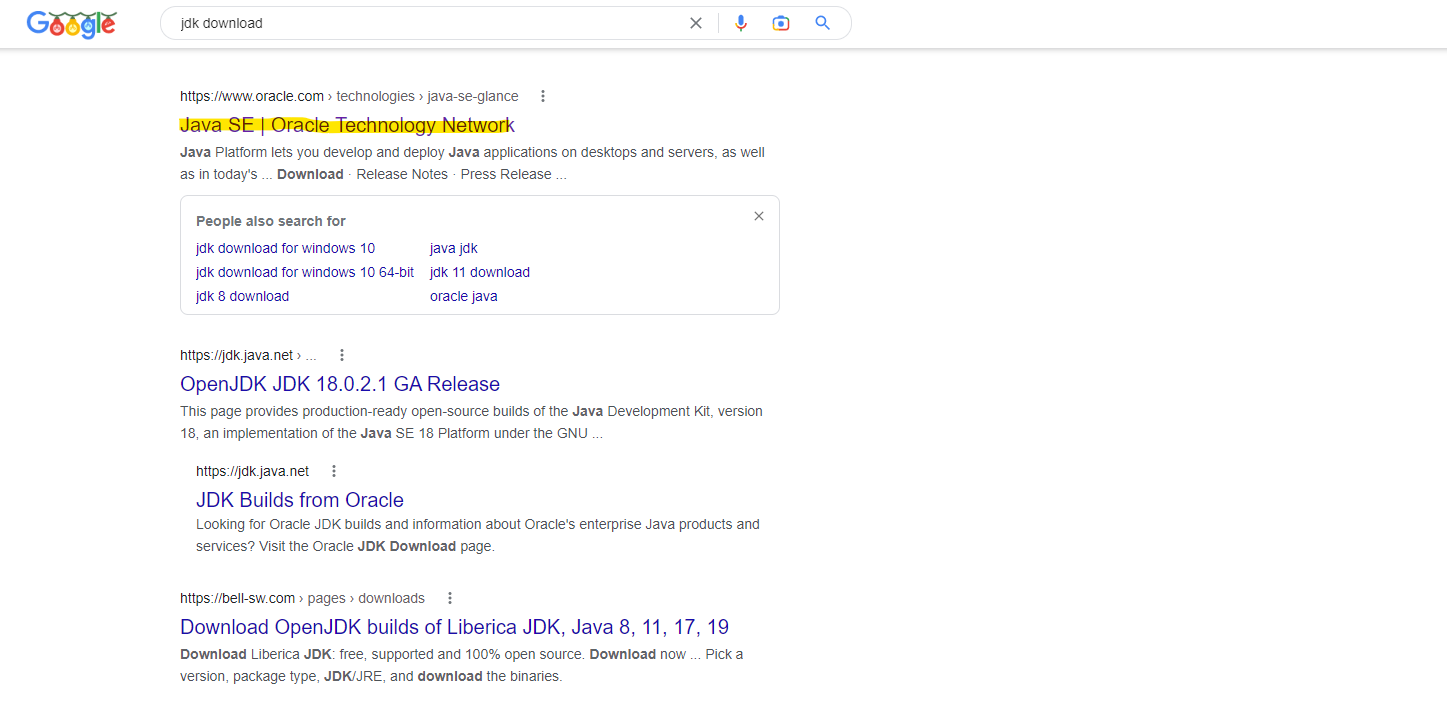
Oracle에서 제공하는 download 페이지를 클릭한다.
https://www.oracle.com/kr/java/technologies/java-se-glance.html
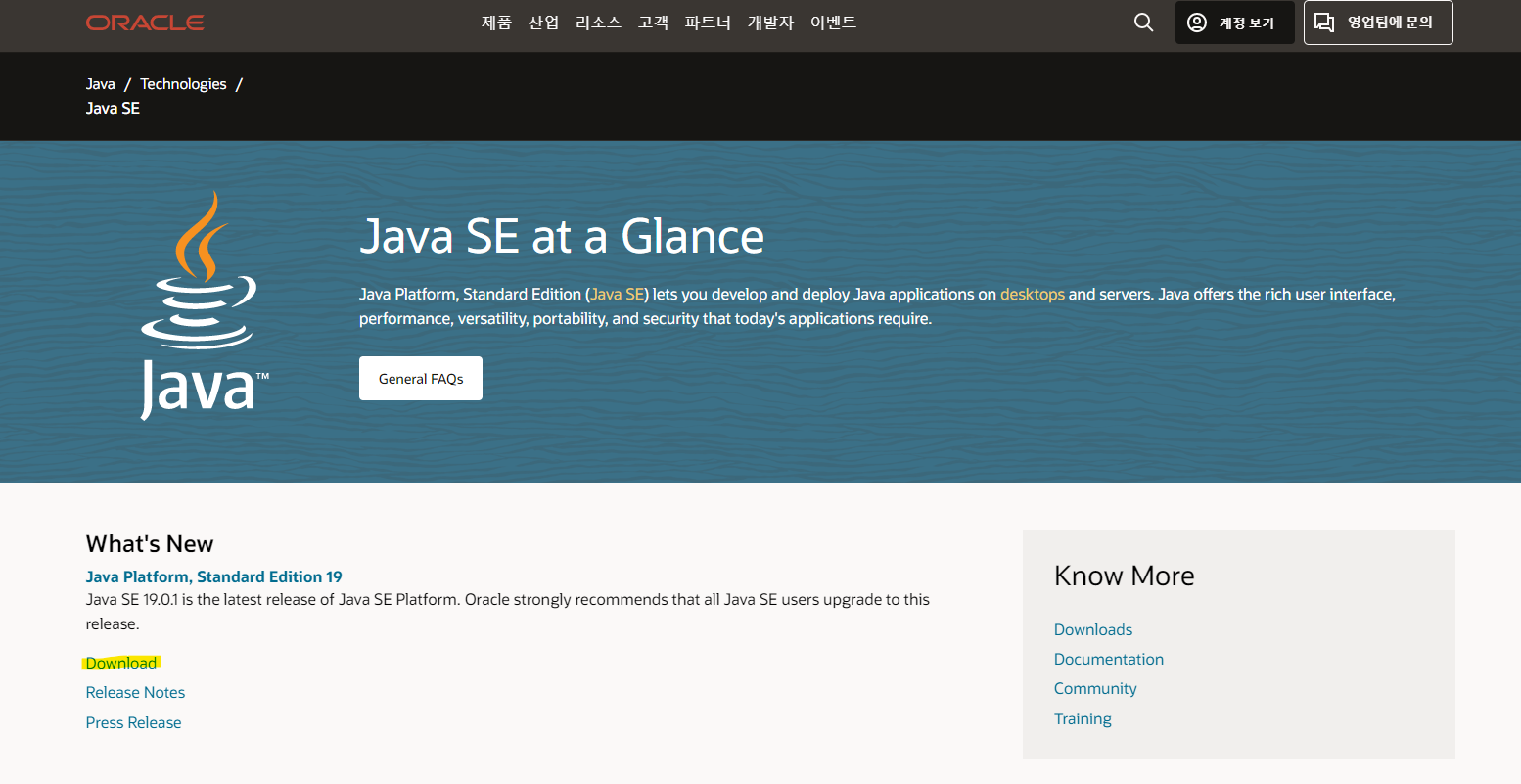
페이지 하단의 Download 버튼을 클릭한다.
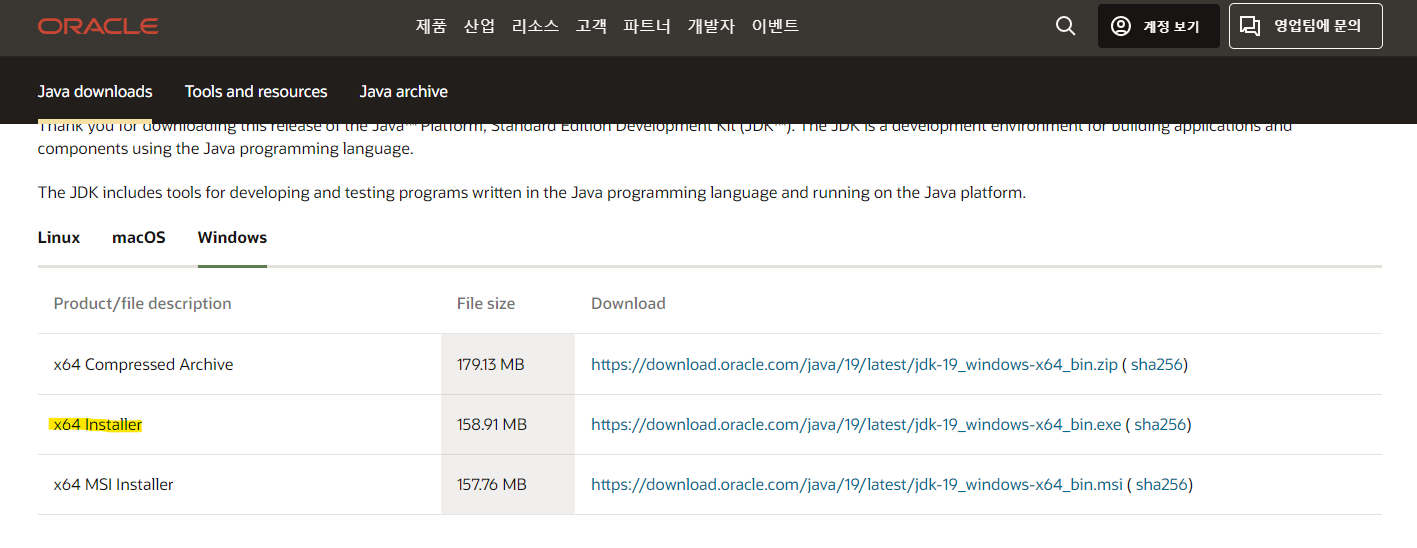
상단의 Windows 탭을 클릭하고
x64 Installer (.exe로 끝나는 파일) 을 다운로드 한다.
컴퓨터가 64비트 운영체제가 아닌 경우(32비트인 경우),
java x86 이 있는 버전을 다운받으면 된다.
https://www.oracle.com/kr/java/technologies/javase/javase8-archive-downloads.html
어떤 버전을 쓰더라도 큰 차이는 없지만
최신 버전의 경우 계속해서 수정되므로, 한 단계 이전 버전을 사용하는 것을 추천한다.
3. JDK 설치하기
다운로드된 파일을 실행한다.
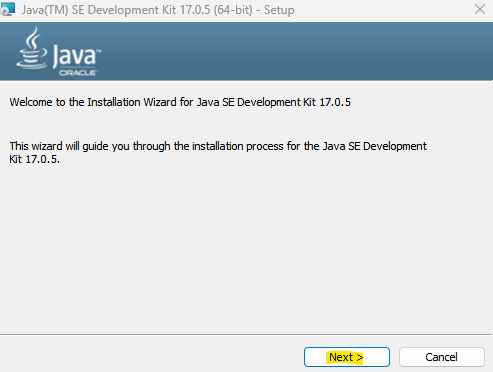
Next를 클릭한다.
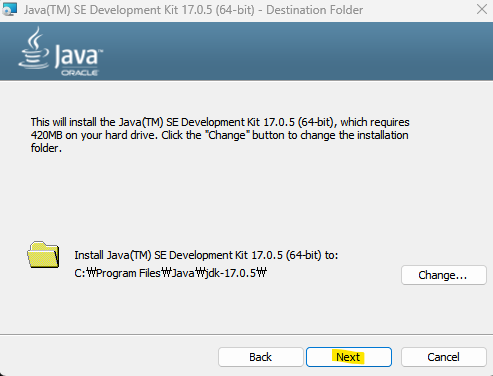
Next를 클릭한다.
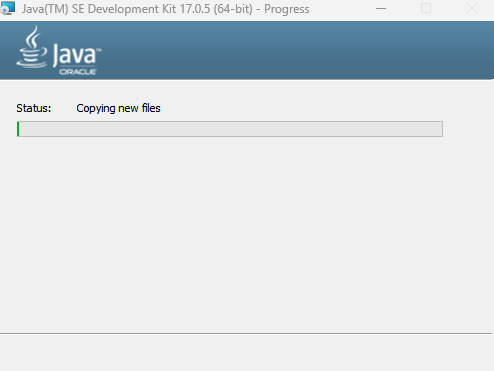
설치 진행을 기다린 후,
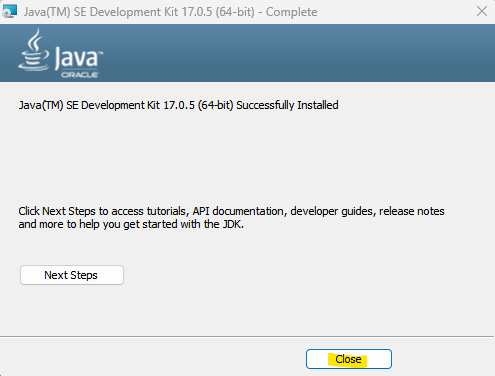
Close 버튼을 클릭한다.
4. JDK 설치 확인하기
앞서 1단계에서 사용한 cmd 창을 다시 켜고,
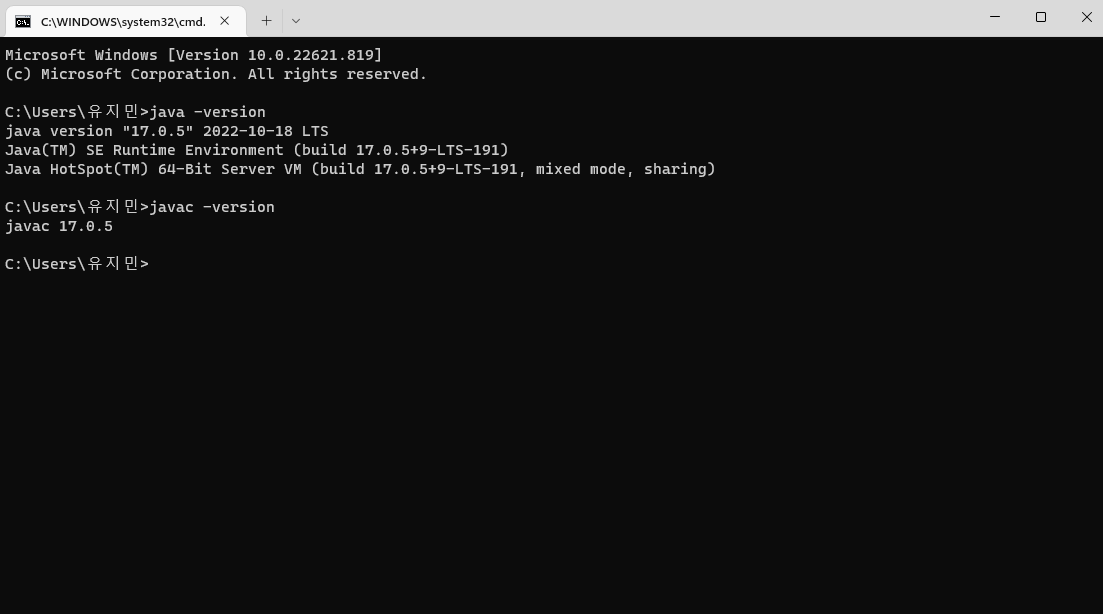
(1) java -version
(2) javac -version
를 입력하여 설치가 제대로 완료되었는지 확인한다.
설치가 성공적으로 진행되지 않았다면, 아래의 순서를 따라간다.
5. Path 지정하기
C드라이브 > ProgramFiles > Java > jdk > bin 폴더에 들어간다.
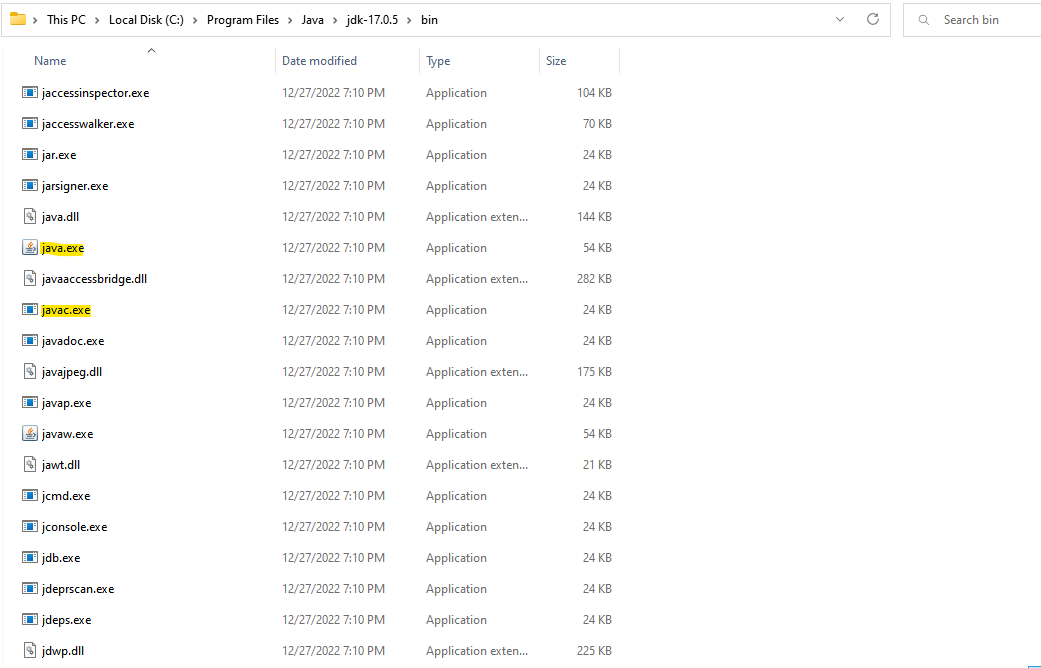
cmd 창에서 java / javac 명령어를 내리면,위의 디렉토리에서 찾도록 경로를 지정해야 한다.

먼저 상단의 파일 경로를 우클릭하고, 복사한다.
내 PC 에서 우클릭하여 속성을 들어간다.
Advanced System Settings(고급 환경 설정) 에 들어가면 다음과 같은 화면이 뜬다.
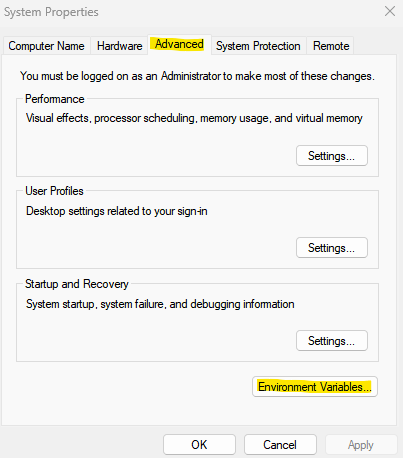
Advanced 탭에서 Environment Variables 를 클릭한다.
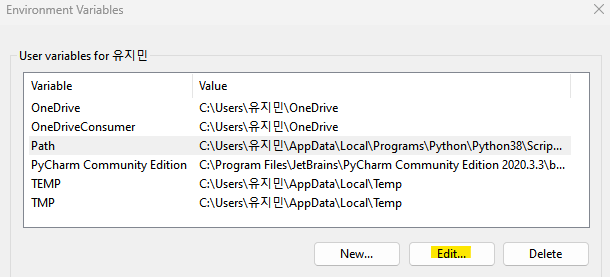
Path가 없는 경우는 New > Edit
Path가 있는 경우는 Edit 버튼을 클릭한다.
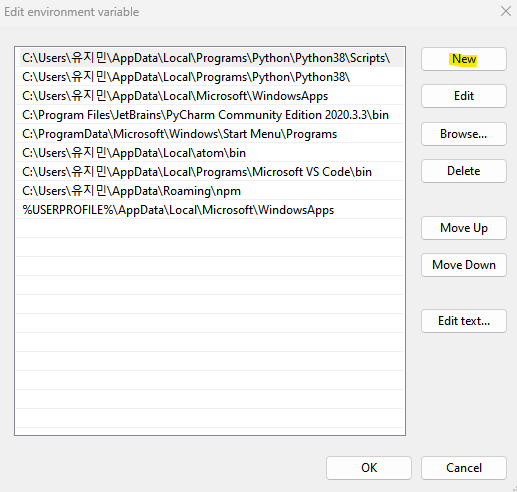
New를 클릭하고,
이전에 복사해두었던 경로를 붙여넣기 한 후 OK 버튼을 클릭한다.
cmd 창에서
(1) java -version
(2) javac -version
를 다시 입력하여, path가 지정되었는지 다시 확인한다.
생활코딩 'JAVA1 - 2.c. JAVA설치 - 윈도우' 영상을 기반으로 작성하였습니다.
https://www.youtube.com/watch?v=QFtAgesZY_g&list=PLuHgQVnccGMAIluRRVsC1e79ri-dwnBmR&index=5
'JAVA 개념' 카테고리의 다른 글
| [명품JAVA프로그래밍] 개념_(0) Eclipse 설치하기(+이클립스 무반응 오류) (0) | 2022.12.27 |
|---|